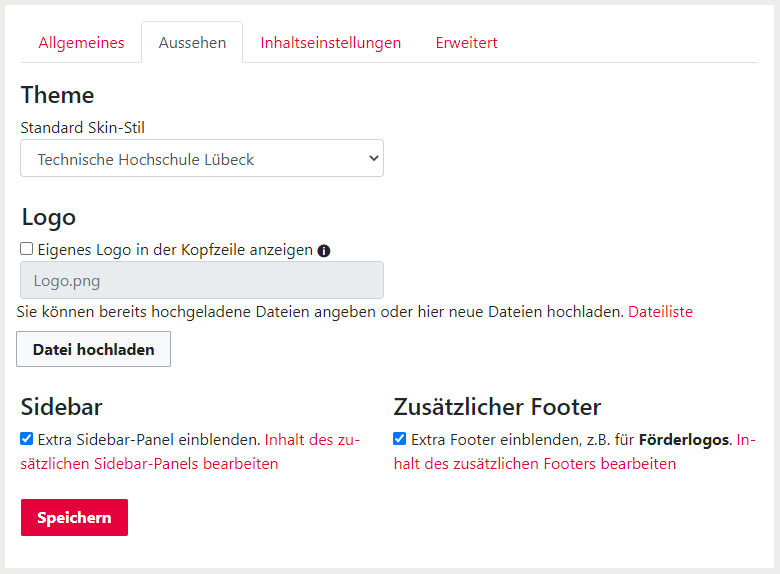2.4 Förderlogos einbinden
| [gesichtete Version] | [gesichtete Version] |
Keine Bearbeitungszusammenfassung |
Keine Bearbeitungszusammenfassung |
||
| Zeile 3: | Zeile 3: | ||
Hierzu bitte auf "Loop-Einstellungen" wechseln. | Hierzu bitte auf "Loop-Einstellungen" wechseln. | ||
<loop_figure title="Screenshot Loop-Einstellungen" description="" copyright="" show_copyright="false" index="true" id="607ea7284b840">[[Datei:Einstellungen loop einstellungen des gra de.png]]</loop_figure> | <loop_figure title="Screenshot Loop-Einstellungen" description="" copyright="" show_copyright="false" index="true" id="607ea7284b840">[[Datei:Einstellungen loop einstellungen des gra de.png]]</loop_figure> | ||
Unter "Loop-Einstellungen" - "Aussehen" unten rechts bei "Extra Footer einblenden, z.B. für Förderlogos" einen Haken setzen. Dann auf "Inhalt des zusätzlichen Footers bearbeiten" klicken und den Inhalt bearbeiten. | |||
<loop_figure title="" description="Screenshot Loop-Einstellungen - Aussehen - Zusätzlicher Footer" copyright="" show_copyright="false" index="true" id="607ea7de13dad">[[Datei:Forderlogos einbinden des gra de.png]]</loop_figure> | |||
Version vom 20. April 2021, 12:07 Uhr
Optional können Förderlogos über die "Loop-Einstellungen" im Footer-Bereich untergebracht werden.
Hierzu bitte auf "Loop-Einstellungen" wechseln.
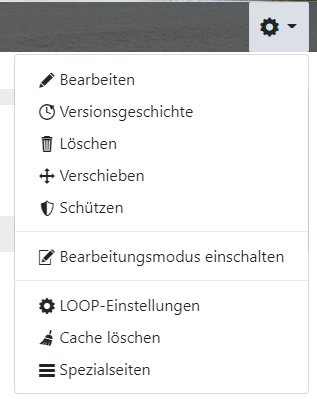
Unter "Loop-Einstellungen" - "Aussehen" unten rechts bei "Extra Footer einblenden, z.B. für Förderlogos" einen Haken setzen. Dann auf "Inhalt des zusätzlichen Footers bearbeiten" klicken und den Inhalt bearbeiten.