3.2 Der Seiteneditor
| [gesichtete Version] | [gesichtete Version] |
Keine Bearbeitungszusammenfassung |
Keine Bearbeitungszusammenfassung |
||
| Zeile 1: | Zeile 1: | ||
=== Seite bearbeiten === | === Seite bearbeiten === | ||
Sie möchten eine Seite anlegen und bearbeiten. Gehen Sie über | Sie möchten eine Seite anlegen und bearbeiten. Gehen Sie über das Zahnradmenü, dort "bearbeiten" - '''Stiftsymbol'''. Wenn der Bearbeitungsmodus aktiviert ist, sehen Sie auch einen Stift neben der Überschrift. | ||
<loop_figure title="Buttons um in das Bearbeitungsfeld zu wechseln (gelbe Markierung)." id="5e8c693ea18cb"> | <loop_figure title="Buttons um in das Bearbeitungsfeld zu wechseln (gelbe Markierung)." id="5e8c693ea18cb"> | ||
| Zeile 20: | Zeile 20: | ||
<loop_figure title="Datei-Upload: Nach dem Hineinziehen in das Browserfeld muss der Vorgang bestätigt werden." id="5e8c693ea18e8"> | <loop_figure title="Datei-Upload: Nach dem Hineinziehen in das Browserfeld muss der Vorgang bestätigt werden." id="5e8c693ea18e8"> | ||
[[file:Datei_Upload1.png | [[file:Datei_Upload1.png]] | ||
<br \><br \> | <br \><br \> | ||
[[file:Datei_Upload2.png | [[file:Datei_Upload2.png]] | ||
</loop_figure> | </loop_figure> | ||
| Zeile 28: | Zeile 28: | ||
===Der Seiteneditor und seine Funktionen=== | ===Der Seiteneditor und seine Funktionen=== | ||
In folgender Abbildung sehen Sie den Seiteneditor mit | In folgender Abbildung sehen Sie den Seiteneditor mit dem "'''Wikitext'''", den Buttons "'''Vorschau'''" und "'''Änderungen'''". Des Weiteren befinden sich die eingeklappte Untermenüs "Erweitert", "Sonderzeichen", "Hilfe", sowie "LOOP" im Interface. Diese werden im weiteren Verlauf vorgestellt und erläutert. | ||
| Zeile 39: | Zeile 39: | ||
</loop_figure> | </loop_figure> | ||
====Button Vorschau==== | |||
==== | |||
Mit der Vorschau können Sie das Ergebnis ihres editierten und gerenderten Text ansehen. | Mit der Vorschau können Sie das Ergebnis ihres editierten und gerenderten Text ansehen. | ||
| Zeile 53: | Zeile 52: | ||
</loop_figure> | </loop_figure> | ||
====Button Änderungen==== | |||
Der Button Änderungen zeigt die Änderungen, die Sie aktuell vorgenommen haben, im Vergleich zur vorigen Version. | |||
<loop_figure title=" | <loop_figure title="Button Änderungen" id="5e8c693ea1929"> | ||
[[file:editor_4.png]] | [[file:editor_4.png]] | ||
</loop_figure> | </loop_figure> | ||
Version vom 26. Mai 2020, 14:13 Uhr
Seite bearbeiten[]
Sie möchten eine Seite anlegen und bearbeiten. Gehen Sie über das Zahnradmenü, dort "bearbeiten" - Stiftsymbol. Wenn der Bearbeitungsmodus aktiviert ist, sehen Sie auch einen Stift neben der Überschrift.

Ihre Ansicht wechselt in das Bearbeitungsfeld "Wikitext" mit angeschlossenem Seiteneditor.
Das Bearbeitungsfeld[]
Im Bearbeitungsfeld, sprich der Registerkarte "Wikitext", erstellen Sie ihre Seite unter Nutzung der im nächsten Kapitel gezeigten Formatierungsmöglichkeiten.
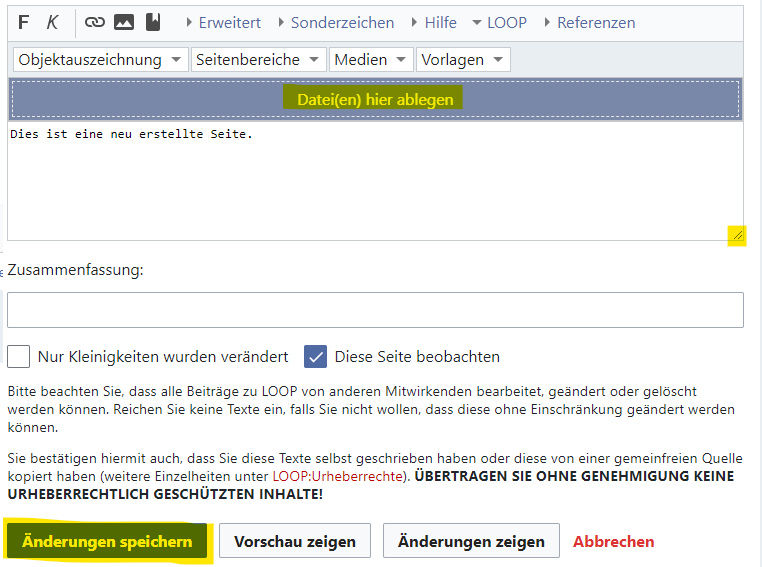
Der dunkelgrau unterlegte Bereich "Datei(en) hier ablegen" stellt eine Schnittstelle zum Datei-Upload dar. Per Drag'und'Drop können Sie ausgewählte Dateien in das graue Feld hineinziehen und mittels Bestätigung hochladen. Dabei ist es unerheblich ob sie die Dateien einzeln oder im Bündel im Feld ablegen. Sind Sie fertig mit dem Erstellen ihres Inhaltes, können Sie selbigen mit den Buttons "Seite speichern" sichern. Über das kleine Kästchen am unteren Ende der Bildlaufleiste lässt sich der sichtbare Bereich des Editors erweitern. Hierzu klicken und ziehen Sie das Kästchen nach unten.


Der Seiteneditor und seine Funktionen[]
In folgender Abbildung sehen Sie den Seiteneditor mit dem "Wikitext", den Buttons "Vorschau" und "Änderungen". Des Weiteren befinden sich die eingeklappte Untermenüs "Erweitert", "Sonderzeichen", "Hilfe", sowie "LOOP" im Interface. Diese werden im weiteren Verlauf vorgestellt und erläutert.
Registerkarte Wikitext[]
Der Editor stellt Ihnen die Werkzeuge zur Verfügung, um Ihren Text zu editieren und zu formatieren.
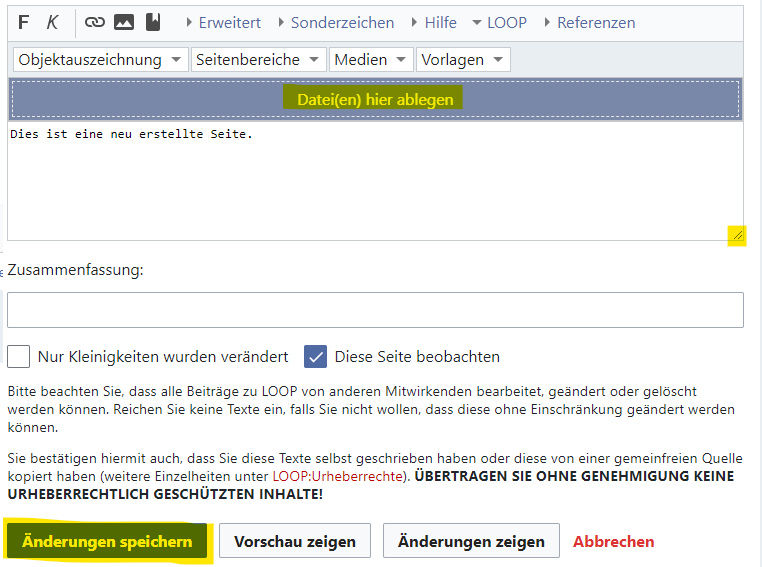
Button Vorschau[]
Mit der Vorschau können Sie das Ergebnis ihres editierten und gerenderten Text ansehen.
Achtung: Mit der Vorschau speichern Sie die Seite nicht ab! Die Seite wird erst gespeichert, wenn Sie den Button "Seite speichern" geklickt haben.
Wird Ihnen die Vorschau angezeigt, ist damit die LOOP-Seite nicht gespeichert!
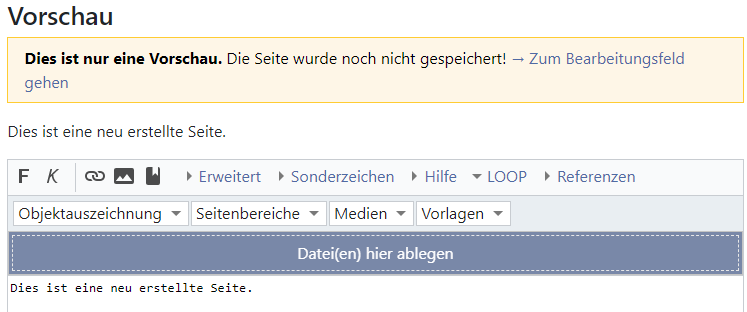
Button Änderungen[]
Der Button Änderungen zeigt die Änderungen, die Sie aktuell vorgenommen haben, im Vergleich zur vorigen Version.
