2.2 Eine neue LOOP-Seite anlegen
| [gesichtete Version] | [gesichtete Version] |
Keine Bearbeitungszusammenfassung |
Keine Bearbeitungszusammenfassung |
||
| (13 dazwischenliegende Versionen von 3 Benutzern werden nicht angezeigt) | |||
| Zeile 1: | Zeile 1: | ||
Neben dem | Neben dem Erstellen neuer Seiten über das Inhaltsverzeichnis gibt es zwei weitere Möglichkeiten, eine neue Loop-Seite hinzuzufügen. | ||
==== 1. Hinzufügen einer neuen Seite über die Suchoption ==== | |||
Oben rechts befindet sich ein Suchfeld. Klicken Sie in das Feld und geben Sie den Namen der neuen Seite ein, die Sie erstellen möchten, z. B. | Oben rechts befindet sich ein Suchfeld. Klicken Sie in das Feld und geben Sie den Namen der neuen Seite ein, die Sie erstellen möchten, z. B. Autoreninformation, und drücken Sie die Eingabetaste. | ||
<loop_figure title="Suchfeld" id=""> | <loop_figure title="Suchfeld" id=""> | ||
| Zeile 11: | Zeile 11: | ||
Wenn die Seite noch nicht vorhanden ist, wird die | Wenn die Seite noch nicht vorhanden ist, wird die folgende Meldung angezeigt. Klicken Sie auf den Namen der Seite. | ||
<loop_figure title="Seite durch das Suchfeld erstellen" id=""> | <loop_figure title="Seite durch das Suchfeld erstellen" id=""> | ||
| Zeile 24: | Zeile 24: | ||
</loop_figure><br /> | </loop_figure><br /> | ||
==== 2. Hinzufügen einer neuen Seite innerhalb einer bereits vorhandenen Seite ==== | |||
Eine weitere Möglichkeit, eine neue Seite zu erstellen, besteht darin, sie innerhalb einer anderen Seite anzulegen. Diese Vorgehensweise eignet sich, wenn Sie Inhalte verknüpfen müssen, die noch nicht erstellt wurden. | Eine weitere Möglichkeit, eine neue Seite zu erstellen, besteht darin, sie innerhalb einer anderen Seite anzulegen. Diese Vorgehensweise eignet sich, wenn Sie Inhalte verknüpfen müssen, die noch nicht erstellt wurden. | ||
Sie | Klicken Sie zuerst auf das Zahnrad -> Bearbeiten, um die aktuelle Seite zu bearbeiten. Sobald Sie sich im Bearbeitungsbereich befinden, können Sie eine neue Seite verlinken und den Namen Ihrer Wahl in doppelte Klammern "[[Beispiel]]" einfügen. Clicken Sie auf "Änderungen speichern". | ||
<loop_figure title="Neue Seite zwischen doppelte Klammern" id=""> | |||
[[Datei:neue_seite2_des_gra_de.png]] | |||
</loop_figure><br /> | |||
Sie erhalten das folgende Ergebnis. | |||
<loop_figure title="Beispiel von neuer verlinkter Seite" id=""> | |||
[[Datei:beispiel_des_gra_de.png]] | |||
</loop_figure><br /> | |||
Wenn Sie auf den Namen der neuen Seite klicken, werden Sie zum Bearbeitungsbereich weitergeleitet, wo Sie die neue Seite bearbeiten können. Klicken Sie abschließend auf "Speichern". | |||
Aktuelle Version vom 20. April 2021, 10:41 Uhr
Neben dem Erstellen neuer Seiten über das Inhaltsverzeichnis gibt es zwei weitere Möglichkeiten, eine neue Loop-Seite hinzuzufügen.
1. Hinzufügen einer neuen Seite über die Suchoption
Oben rechts befindet sich ein Suchfeld. Klicken Sie in das Feld und geben Sie den Namen der neuen Seite ein, die Sie erstellen möchten, z. B. Autoreninformation, und drücken Sie die Eingabetaste.
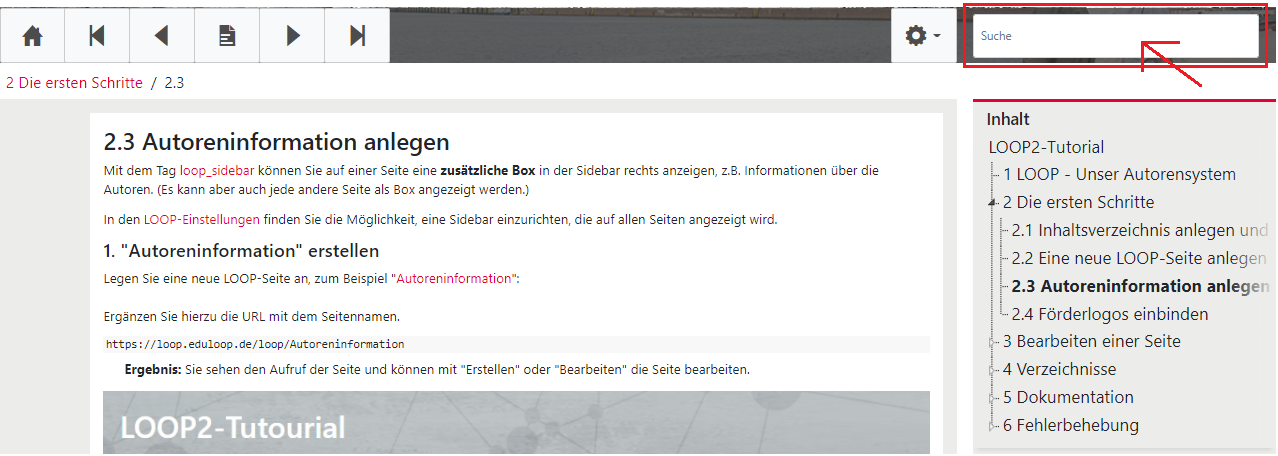
Wenn die Seite noch nicht vorhanden ist, wird die folgende Meldung angezeigt. Klicken Sie auf den Namen der Seite.

Hier können Sie die neue Seite bearbeiten. Wenn Sie mit der Bearbeitung der Seite fertig sind, klicken Sie auf Speichern, um die neue Seite zu erstellen.
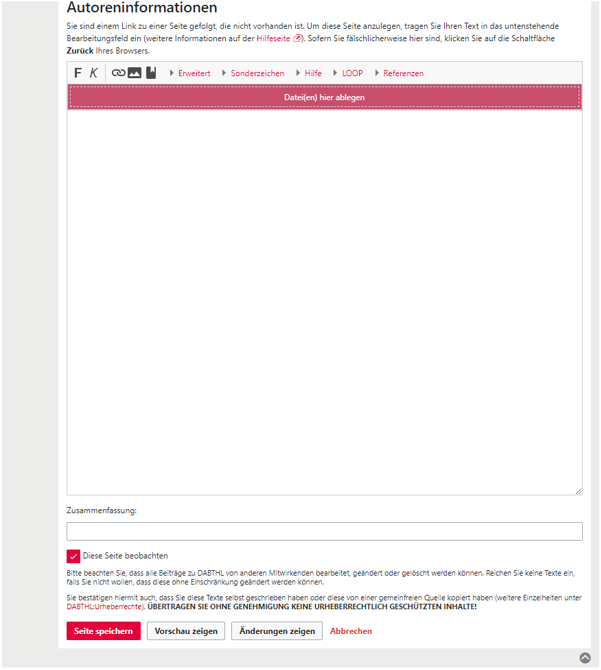
2. Hinzufügen einer neuen Seite innerhalb einer bereits vorhandenen Seite
Eine weitere Möglichkeit, eine neue Seite zu erstellen, besteht darin, sie innerhalb einer anderen Seite anzulegen. Diese Vorgehensweise eignet sich, wenn Sie Inhalte verknüpfen müssen, die noch nicht erstellt wurden.
Klicken Sie zuerst auf das Zahnrad -> Bearbeiten, um die aktuelle Seite zu bearbeiten. Sobald Sie sich im Bearbeitungsbereich befinden, können Sie eine neue Seite verlinken und den Namen Ihrer Wahl in doppelte Klammern "Beispiel" einfügen. Clicken Sie auf "Änderungen speichern".
![]()
Sie erhalten das folgende Ergebnis.
![]()
Wenn Sie auf den Namen der neuen Seite klicken, werden Sie zum Bearbeitungsbereich weitergeleitet, wo Sie die neue Seite bearbeiten können. Klicken Sie abschließend auf "Speichern".