2.1 Inhaltsverzeichnis anlegen und bearbeiten
| [gesichtete Version] | [gesichtete Version] |
Keine Bearbeitungszusammenfassung |
Keine Bearbeitungszusammenfassung |
||
| (29 dazwischenliegende Versionen von 4 Benutzern werden nicht angezeigt) | |||
| Zeile 4: | Zeile 4: | ||
</loop_area> | </loop_area> | ||
Wenn Sie als Erstes die Seiten im Inhaltsverzeichnis anlegen, können Sie von dort aus zu den noch nicht erstellten Seiten springen und diese bearbeiten. | Wenn Sie als Erstes die Seiten im Inhaltsverzeichnis anlegen, können Sie von dort aus zu den noch nicht erstellten Seiten springen und diese bearbeiten.<br /> | ||
'''<big><big>1. Schritte zur Erstellung des Inhaltsverzeichnisses</big></big>''' | |||
<loop_figure title=" | '''a. Im Navigationsmenü zum Inhaltsverzeichnis wechseln''' | ||
[[Datei: | |||
<loop_figure title="Button zum Inhaltsverzeichnis" id="5e8c694ae2896"> | |||
[[Datei:Inhaltsverz_des_gra_de.png|300px]] | |||
</loop_figure> | </loop_figure> | ||
''' b. Seite bearbeiten ''' | |||
Auf der Seite des Inhaltsverzeichnisses, klicken Sie auf das Bearbeitungsmenü und bearbeiten die Seite. Wenn Sie den [[ Der Bearbeitungsmodus | Bearbeitungsmodus]] bereits aktiviert haben, können Sie auch den Stift neben der Überschrift anklicken. | |||
<loop_figure title="Bearbeiten" id="5e8c694ae289f"> | <loop_figure title="Bearbeiten" id="5e8c694ae289f"> | ||
[[Datei: | [[Datei:bearbeitung2_des_gra_de.png]] | ||
</loop_figure> | </loop_figure><br /> | ||
'''<big><big>2. Die Startseite und Struktur anlegen</big></big>''' | |||
Sie | :a. Tragen Sie in die erste Zeile den Namen der Hauptseite Ihrer Struktur in doppelten eckigen Klammern ein. Das ist im Allgemeinen der Titel, z.B. ''Bauvertragsrecht'' oder ''Die Rolle von Audits in Medizintechnikunternehmen''. | ||
:b. Legen Sie die Seiten entsprechend der Gliederung Ihrer Vorlage an. Dazu tragen Sie in eine neue Zeile eine Seite ein. Die Ebene der Seite geben Sie mit der entsprechenden Anzahl von Gleichheitszeichen vor und hinter dem Seitentitel an. | |||
: | |||
: | <loop_figure title="Anlegen der Startseite" id="5ecbb1ec8f283">[[Datei:Startseite_anlegen_des_gra_de.png]]</loop_figure> | ||
<loop_area type="annotation"> | |||
Die | * '''Verwenden Sie keine Nummerierungen.''' Die Seitennummerierung wird automatisch erzeugt. Dies hat den Vorteil, dass Sie die Seiten ganz einfach umstellen können. Damit die Seitentitel mit aus dem [[Spezial:Inhaltsverzeichnis|Inhaltsverzeichnis]] übernommen werden, müssen die automatisch generierten Überschriften gelöscht werden. <br /><br /> | ||
* '''Benennen Sie alle Seiten eindeutig.''' Jede einzelne Seite besitzt eine eigene Bezeichnung und darf in der Struktur nur einmal vorkommen.<br /><br /> | |||
* '''Verwenden Sie keine Anführungszeichen in Seitentiteln'''. Anführungszeichen in Seitentiteln verhindern, dass ein PDF erzeugt werden kann. | |||
</loop_area><br /> | |||
'''<big><big>3. Inhaltsverzeichnis - Beispiel einer hierarischen Gliederung</big></big>''' | |||
<loop_area type="notice"> | <loop_area type="notice"> | ||
<nowiki>[[Startseite]]</nowiki> → '''Achtung''': Keine Leerzeichen vor/in den Klammern!<br /><br /> | |||
<nowiki>= Seite Kapitel (1. Hierarchieebene) =</nowiki> → '''Anmerkung''': Zwischen den = = dürfen Leerzeichen sein.<br /> | |||
<nowiki>= Seite Kapitel (1. Hierarchieebene) =</nowiki> | |||
<nowiki>== Seite Unterkapitel (2. Hierarchieebene) ==</nowiki><br /> | <nowiki>== Seite Unterkapitel (2. Hierarchieebene) ==</nowiki><br /> | ||
<nowiki>= Seite Kapitel (1. Hierarchieebene)=</nowiki><br /> | <nowiki>= Seite Kapitel (1. Hierarchieebene)=</nowiki><br /> | ||
| Zeile 57: | Zeile 48: | ||
<nowiki>== Seite Unterkapitel (2. Hierarchieebene) ==</nowiki><br /> | <nowiki>== Seite Unterkapitel (2. Hierarchieebene) ==</nowiki><br /> | ||
<nowiki>=== Inhaltsseite (3. Hierarchieebene) ===</nowiki> | <nowiki>=== Inhaltsseite (3. Hierarchieebene) ===</nowiki> | ||
</loop_area> | </loop_area><br /> | ||
'''<big><big>4. Beispiel aus diesem LOOP</big></big>''' | |||
<loop_figure title="Inhaltsverzeichnis im Eingabefeld" id="5e8c694ae28b2"> | <loop_figure title="Inhaltsverzeichnis im Eingabefeld" id="5e8c694ae28b2"> | ||
[[Datei: | [[Datei:Inhaltsbearbeiten_des_gra_de.png]] | ||
</loop_figure> | </loop_figure> | ||
'''Ergebnis:''' Sie haben das Inhaltsverzeichnis für Ihr LOOP angelegt. | '''Ergebnis:''' Sie haben das Inhaltsverzeichnis für Ihr LOOP angelegt. | ||
<loop_figure title="Inhaltsverzeichnis" id="5e8c694ae28dd"> | <loop_figure title="Fertiges Inhaltsverzeichnis" id="5e8c694ae28dd"> | ||
[[Datei: | [[Datei:Ergebnisse_des_gra_de.png]] | ||
</loop_figure> | </loop_figure> | ||
<loop_area type="notice"> | <loop_area type="notice"> | ||
Weitere Informationen dazu finden Sie in den Kapiteln [[Seitenthemen]] und [[Hierarchische Gliederung von Kapiteln]]. | Weitere Informationen dazu finden Sie in den Kapiteln [[Seitenthemen]] und [[Hierarchische Gliederung von Kapiteln]]. | ||
</loop_area> | </loop_area> | ||
Aktuelle Version vom 16. April 2021, 11:09 Uhr
Sie beginnen bei der Bearbeitung des LOOPs mit der Erstellung des Inhaltsverzeichnisses entsprechend den Kapiteln.
Bei der Namensgebung ist zu beachten, dass die Titel der Seiten (Gliederung) nicht doppelt vergeben werden.
Wenn Sie als Erstes die Seiten im Inhaltsverzeichnis anlegen, können Sie von dort aus zu den noch nicht erstellten Seiten springen und diese bearbeiten.
1. Schritte zur Erstellung des Inhaltsverzeichnisses
a. Im Navigationsmenü zum Inhaltsverzeichnis wechseln
![]()
b. Seite bearbeiten
Auf der Seite des Inhaltsverzeichnisses, klicken Sie auf das Bearbeitungsmenü und bearbeiten die Seite. Wenn Sie den Bearbeitungsmodus bereits aktiviert haben, können Sie auch den Stift neben der Überschrift anklicken.
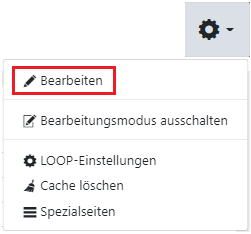
2. Die Startseite und Struktur anlegen
- a. Tragen Sie in die erste Zeile den Namen der Hauptseite Ihrer Struktur in doppelten eckigen Klammern ein. Das ist im Allgemeinen der Titel, z.B. Bauvertragsrecht oder Die Rolle von Audits in Medizintechnikunternehmen.
- b. Legen Sie die Seiten entsprechend der Gliederung Ihrer Vorlage an. Dazu tragen Sie in eine neue Zeile eine Seite ein. Die Ebene der Seite geben Sie mit der entsprechenden Anzahl von Gleichheitszeichen vor und hinter dem Seitentitel an.

- Verwenden Sie keine Nummerierungen. Die Seitennummerierung wird automatisch erzeugt. Dies hat den Vorteil, dass Sie die Seiten ganz einfach umstellen können. Damit die Seitentitel mit aus dem Inhaltsverzeichnis übernommen werden, müssen die automatisch generierten Überschriften gelöscht werden.
- Benennen Sie alle Seiten eindeutig. Jede einzelne Seite besitzt eine eigene Bezeichnung und darf in der Struktur nur einmal vorkommen.
- Verwenden Sie keine Anführungszeichen in Seitentiteln. Anführungszeichen in Seitentiteln verhindern, dass ein PDF erzeugt werden kann.
3. Inhaltsverzeichnis - Beispiel einer hierarischen Gliederung
[[Startseite]] → Achtung: Keine Leerzeichen vor/in den Klammern!
= Seite Kapitel (1. Hierarchieebene) = → Anmerkung: Zwischen den = = dürfen Leerzeichen sein.
== Seite Unterkapitel (2. Hierarchieebene) ==
= Seite Kapitel (1. Hierarchieebene)=
== Seite Unterkapitel (2. Hierarchieebene)==
=== Inhaltsseite (3. Hierarchieebene)===
=== Inhaltsseite (3. Hierarchieebene) ===
== Seite Unterkapitel (2. Hierarchieebene) ==
=== Inhaltsseite (3. Hierarchieebene) ===
4. Beispiel aus diesem LOOP
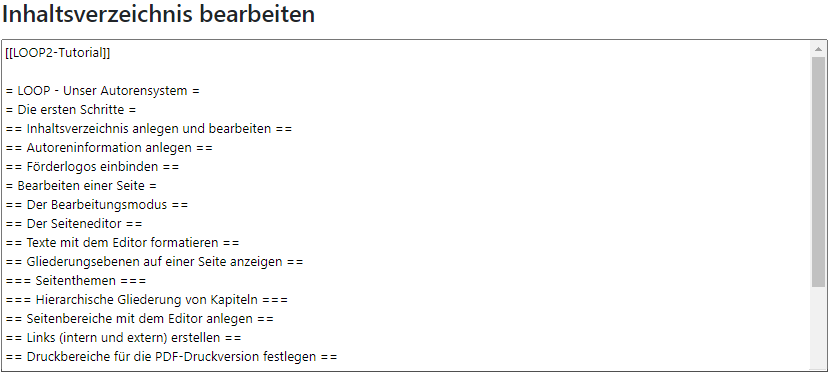
Ergebnis: Sie haben das Inhaltsverzeichnis für Ihr LOOP angelegt.
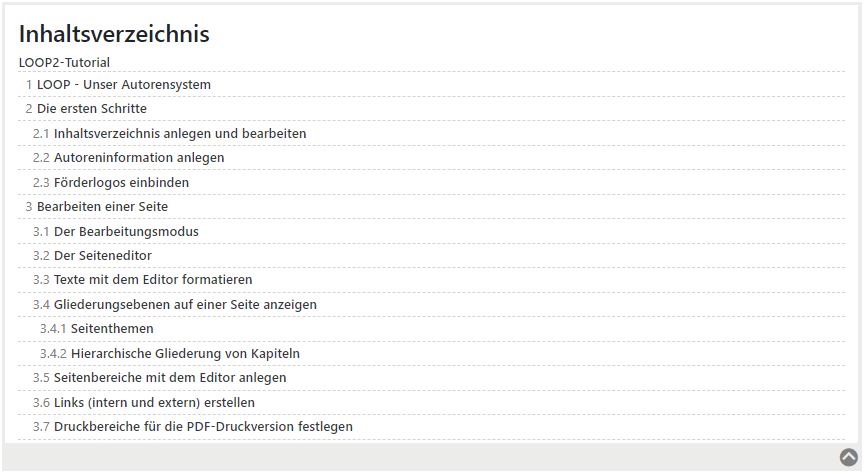
Weitere Informationen dazu finden Sie in den Kapiteln Seitenthemen und Hierarchische Gliederung von Kapiteln.